Como usar mesa digitalizadora Wacom Intuos: guia de registro
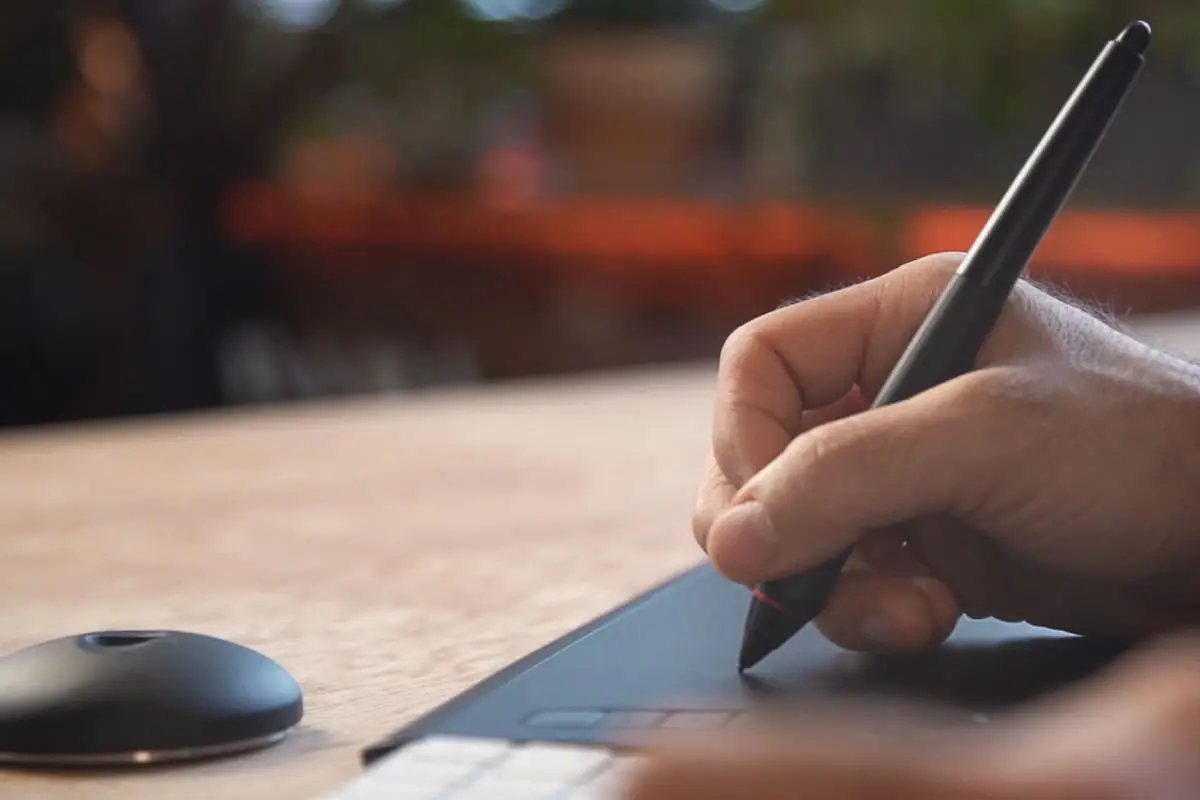
Você sabe como usar a mesa digitalizadora Wacom Intuos? Criada com alta tecnologia, a marca investiu em um dispositivo perfeito para artistas e designers, ou mesmo como um hobbie para aspirantes a desenhistas – e por um excelente custo-benefício.
Muito versátil, a mesa digital Wacom é ideal para quem gosta de desenvolver suas criações artísticas em ambientes diferentes. Afinal, o aparelho é bem leve e possui um design minimalista, sendo possível transportá-la dentro da mochila para onde você for.
Neste artigo, separei mais detalhes sobre o dispositivo para que você entenda como usar e como instalar a mesa digitalizadora Wacom. Acompanhe a leitura!
Então, como usar uma mesa digitalizadora Wacom?
Antes de tudo, saiba que utilizar sua mesa digitalizadora Wacom Intuos é muito fácil, mas você precisa registrar o dispositivo.
Independentemente do modelo, o dispositivo deve ser configurado em um computador para liberar o software e as ferramentas da mesa.
Os modelos de mesa digitalizadora da linha Intuos da Wacom não possuem tela, de modo que o aparelho deve estar conectado a um PC ou notebook. Assim, os usuários podem escrever ou criar ilustrações na mesa e observar o resultado na tela do computador em tempo real.
Além disso, todos os modelos da linha permitem expandir os horizontes artísticos, desenvolvendo projetos mais complexos, como quadrinhos, animações e plantas. Com cores vivas e configurações de alta tecnologia, os desenhos em 3D ganham vida com sua mesa digitalizadora da Wacom.
Todas as mesas digitalizadoras da marca são compatíveis com os sistemas Windows e MacOS, basta que o computador tenha entrada USB.
Primeiros passos com a Wacom Intuos
Ao adquirir seu dispositivo, é importante entender como iniciar e configurar sua mesa digitalizadora Wacom Intuos. A linha é constituída por três modelos diferentes, que são diferenciados principalmente pelas dimensões e conexão bluetooth.
Apesar das particularidades de cada modelo de mesa, o processo de configuração funciona da mesma forma para todos eles:
- retire sua mesa digitalizadora da embalagem e, com o computador ligado, conecte o cabo USB na mesa digitalizadora e no PC;
- depois disso, baixe o driver do dispositivo conforme as instruções que aparecem na tela. Nessa etapa, é importante escolher a opção de acordo com o sistema operacional de seu computador, seja ele Windows ou MacOS;
- quando o driver já tiver sido baixado e instalado, você precisa reiniciar o computador, se for um dispositivo Windows;
- por fim, basta seguir as instruções da tela para configurar sua Intuos e obter o software.
Para os computadores MacOS ou Chromebook, depois de instalar o driver já é possível iniciar a configuração, sem reiniciar o aparelho.
Ao fim do processo de registro da mesa, você precisa se cadastrar ou criar uma Wacom ID para obter o software gratuitamente. Assim, você pode acessar suas chaves de licença na seção “Biblioteca de Software” da sua conta.
Emparelhando sua Wacom Intuos com seu PC via Bluetooth
Se você comprou um dos modelos com conectividade Bluetooth, tem a possibilidade de conectá-lo ao computador sem a necessidade de fio.
Atualmente, dois modelos da linha apresentam essa conectividade: Intuos Small com Bluetooth e o Intuos Média com Bluetooth.
Para conectar qualquer um dos tipos ao computador via Bluetooth, basta seguir alguns passos:
- desconecte sua mesa digitalizadora do PC, removendo o cabo USB de ambos;
- em seu computador, abra a página de configurações de Bluetooth para iniciar a conexão;
- clique no botão Liga/Desliga, no centro da Intuos e segure até que o LED azul comece a piscar;
- no PC, selecione a Wacom Intuos e depois clique em “Emparelhar”.
Depois disso, você pode acessar sua conta Wacom ID para liberar o software e as chaves de acesso.
Conecte sua Wacom Intuos a seu dispositivo Android
Para conectar sua Wacom Intuos a seu dispositivo Android, o primeiro passo é saber se eles são compatíveis.
Em geral, as mesas da marca são compatíveis com dispositivos Android OS 6.0 ou superior.
Nesses casos, basta seguir as etapas:
- acesse a Wacom Desktop Center em seu computador e instale a atualização mais recente do firmware;
- você precisará de um adaptador OTG de outra marca, que seja compatível com seu dispositivo, para que ele possa ser conectado ao cabo Intuos;
- então é só acessar a página da Wacom em seu dispositivo para criar no modo Android.
Além disso, você ainda pode aproveitar melhor o espaço criativo se atentando às marcas azuis no gráfico que estará localizado a esquerda do monitor. Assim, você consegue verificar se o computador e o smartphone estão em sintonia no modo criativo.
Pronto, viu como escrever na mesa digitalizadora da Wacom é prático?
Enfim, vale a pena comprar a mesa digital Wacom?
Agora que você sabe como usar a mesa digitalizadora Wacom e como instalá-la e fazer a configuração, deve estar se perguntando se vale a pena, ou não adquirir um dos modelos.
E a resposta é sim! Para quem gosta de produzir conteúdo, desenhos, quadrinhos ou projetos, especialmente para quem trabalha em uma dessas áreas, contar com a praticidade e dinamismo da Intuos é muito interessante.
Apesar de responder às postagens da plataforma, a Wacom não tem uma reputação no Reclame Aqui, pois conta com poucas reclamações.
Contudo, a Wacom é reconhecida pela qualidade de seus serviços e os produtos apresentam uma boa avaliação entre os consumidores da Amazon.
Então, quer comprar sua mesa digitalizadora para notebook? Clique no botão abaixo e escolha seu modelo.
Sobre o Autor
0 Comentários